https://jutole.tistory.com/121
[Python] 1 - python 맛보기
https://jutole.tistory.com/120 [Python] 0 - python install 설치 설치 파이썬 공식페이지 이동 https://www.python.org/ Welcome to Python.org The official home of the Python Programming Language www.python.org 해당 사이트에서 Downloads 버
jutole.tistory.com
이전글에서 python을 맛보면서 "Python Shell"로 명령어를 입력하고 출력값을 확인하면서 작업해 보았습니다. shell을 사용하면 바로 결괏값을 볼 수 있어 편하지만 여러 줄의 소스 코드를 작성하다가 오타나 들여 쓰기를 잘못해서 에러가 나면 다시 해당 소스 코드를 입력해야 하거나 shell을 종료하면 이전의 코드는 유지되지 않습니다
이러한 불편한 점과 문제점을 해결하기 위해서 소스코드를 편하게 작성하고 관리할 수 있도록 해주는 프로그래밍 도구인 editor를 사용해 보겠습니다.
Python의 editor들
1. Python IDEL Editor
python을 설치하면 기본적으로 제공하는 editor입니다.

2. Pycharm
python의 전용 editor입니다.
https://www.jetbrains.com/pycharm/
PyCharm: the Python IDE for Professional Developers by JetBrains
The Python & Django IDE with intelligent code completion, on-the-fly error checking, quick-fixes, and much more...
www.jetbrains.com
3. Visual Studio Code
https://code.visualstudio.com/
Visual Studio Code - Code Editing. Redefined
Visual Studio Code is a code editor redefined and optimized for building and debugging modern web and cloud applications. Visual Studio Code is free and available on your favorite platform - Linux, macOS, and Windows.
code.visualstudio.com
python 포함 많은 언어들을 지원하는 editor입니다.
간단하게 실습하는 용도로는 기본적으로 제공하는 IDLE을 사용하면 좋고 현업이나 다양한 기능들이 필요하면 Pycharm 또는 Visual Studio Code 중에 선택하여 사용하면 될 거 같다.
IDLE editor 사용해 보기
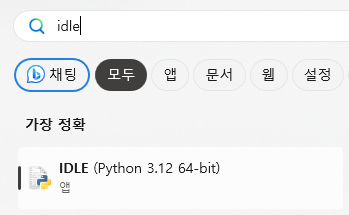
python 설치 시에 같이 설치된 idle을 찾아 실행해 보자.
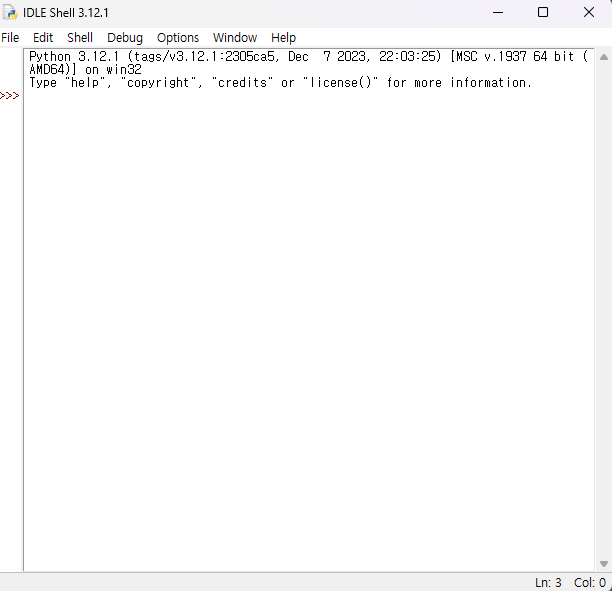
처음에 사용했던 Python Shell과 매우 유사한 모습인 IDLE이 실행된다. 여기까지만 보면 다른 점이 없다.
상단 File메뉴에서 New File을 눌러보자.
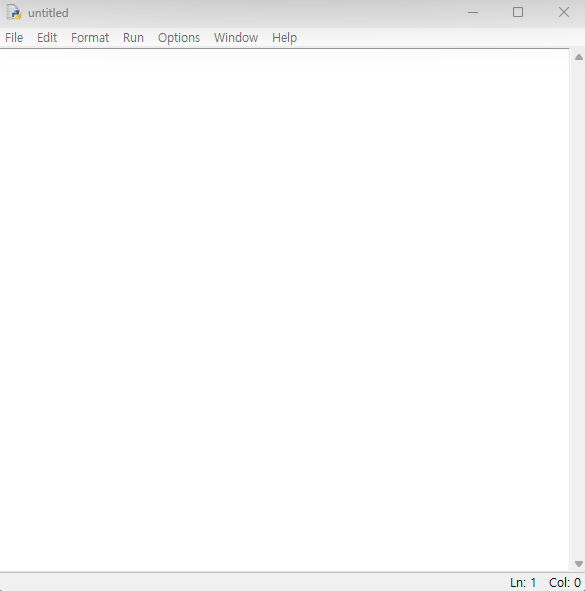
위와 같은 창이 열리는데 이것이 IDEL Editor입니다. 해당 창에 입력한 소스 코드의 출력값이 IDEL Shell에 나오게 됩니다.
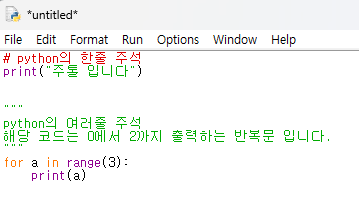
IDEL Editor에 다음과 같이 소스코드를 입력해 봅시다. python에서의 한 줄 주석은 " # " 로 사용할 수 있고 여러 줄 주석은 큰따옴표 3개 ( """ 사이 """) 사이에 입력해서 사용이 가능합니다. 작은따옴표 3개로 사용해도 가능합니다.
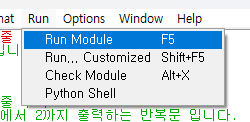
해당 소스코드를 실행하려면 IDEL Editor 상단 메뉴에 있는 Run -> Run Module을 눌러줍니다.

다음과 같이 저장하라는 얼럿창이 나오게 됩니다. 확인을 누르고 원하는 경로에 저장을 해주도록 합시다.

파일이름을 원하는 것을 입력한 후에 확장자는. py로 파이썬 파일이라고 해야 합니다.

저장을 하면 이렇게 python File에 저장되게 됩니다. 그리고 IDEL Shell을 보면 editor에서 작성한 소스코드의 출력값들이 나오는 것을 확인할 수 있습니다.
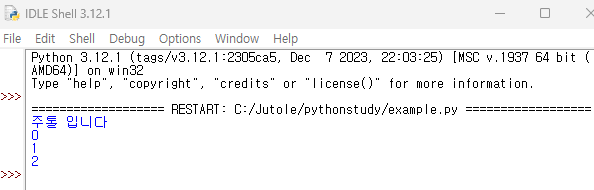
이전의 작성한 소스코드를 가져오려면 IDLE Shell에서 상단메뉴 File -> Open을 눌러서 저장한 경로에서 python file을 열어주면 이전에 작성했던 IDLE Editor가 열리게 됩니다.
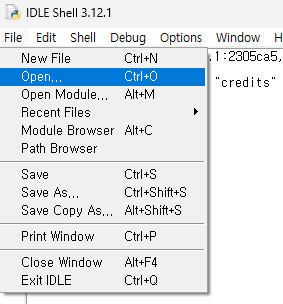
IDLE Editor Dark Mode
잠시나마 IDLE Editor를 사용해 본 결과 불편한 점이 한 가지 있었습니다. 바로 dark모드가 아니었습니다.. 개발자들은 dark모드 없으면 안 되잖아요? 바로 설정합시다.
IDLE Shell -> Options -> Configure IDLE를 눌러서 다음과 같은 창을 열어 줍시다.
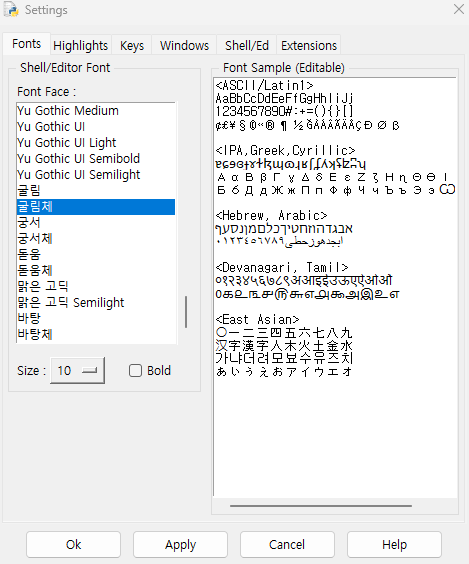
여기서 폰트나 글씨크기 등등등 설정가능해 보이네요. 다 필요 없고 dark mode!!!
Highlights를 눌러서 "Background" 선택 -> Theme에 "IDLE Classic"을 눌러서 "IDLE Dark" 선택 후 Apply 눌러서 적용해 줍시다.
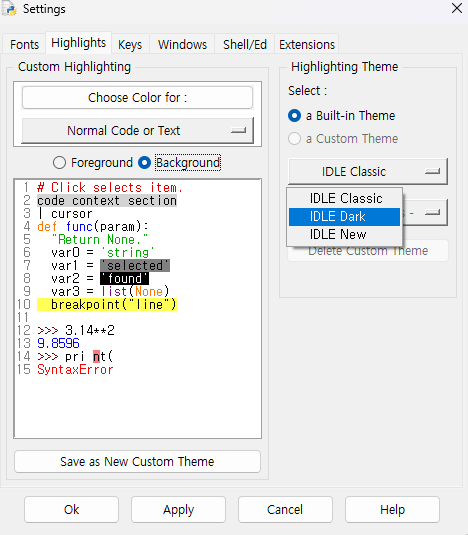
[다음 글]
https://jutole.tistory.com/124
[Python] 3 - python 숫자 데이터 타입
데이터 타입 # python 숫자형 # 정수 Integer a = 1 a = -1 a = 0 #실수 Float a = 1.2 a = -1.2 #8진수 Octal (숫자0 + 대문자O 또는 소문자o) a = 0o134 #16진수 Hexadecimal (숫자0 + x) a = 0xA3C 사칙연산 # 사칙연산 a = 2 b = 5 p
jutole.tistory.com
'Python > study' 카테고리의 다른 글
| [Python] 5 - python 문자열 formatting (1) | 2024.02.04 |
|---|---|
| [Python] 4 - python 문자열 데이터 (0) | 2024.02.02 |
| [Python] 3 - python 숫자 데이터 타입 (0) | 2024.02.01 |
| [Python] 1 - python 맛보기 (1) | 2024.01.31 |
| [Python] 0 - python install 설치 (0) | 2024.01.30 |
